Overview
Welcome to WebCommander – your go-to place for building a website. Whether you’re running a business, pursuing a creative passion, or just want to be online, WebCommander has a simple platform that helps you create what you have in mind.
We’re not just about good-looking websites. With WebCommander, you can handle everything for your business in one place – like keeping track of your contacts, managing products and services, and handling sales. You can also promote your business through emails and social media, and see how your website is doing with easy-to-understand analytics.
Follow the steps below to get started on your WebCommander journey.
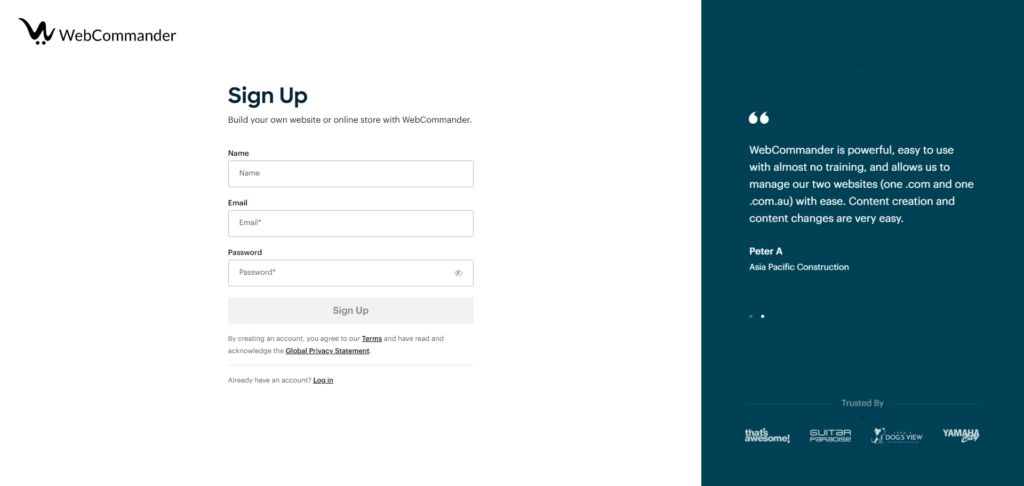
Let’s kickstart your online store! Use the Simple Editor to effortlessly sell physical products (like books) and digital downloads (such as ebooks or images). This guide will walk you through creating your first product. Let’s kickstart your online store! Use the Simple Editor to effortlessly sell physical products (like books) and digital downloads (such as ebooks or images). This guide will walk you through creating your first product.
Let’s kickstart your online store! Use the Simple Editor to effortlessly sell physical products (like books) and digital downloads (such as ebooks or images). This guide will walk you through creating your first product.
Step 1 | Enter The Basic Product Info
Add the basic product details, such as the product name and description.
| Parameter | Type | Description |
|---|---|---|
| invoice_id | String | The unique identifier for the invoice associated with the payment. |
| date | String (Date) | The date when the payment was made (format: YYYY-MM-DD). |
| note | String | A note or description related to the payment. |
| processor | String | The processor or method of payment (e.g., "Cash", "Credit"). |
| amount | String (Decimal) | The amount of money applied in the payment (e.g., "20.00"). |
| reference | String | A reference or identifier for the payment transaction |
To enter the basic product information:
- Enter the product name
- Select the product Category. You can select multiple categories.
- You can also input the Product Stock Keeping unit (SKU). Generally, it is auto-generated.
- Enter a description of the product in the Description field.
Step 2 | Price and Stock
Simple Editor offers two easy ways to handle your inventory:

Step 3 | Image and Video
Add images, videos, or Specification files of your products so customers can see exactly what they’re purchasing.

- Add files by dragging and dropping your images, videos, or specification files directly into the designated area.
- Alternatively, click on the upload button to choose files from your computer or device. Select the desired files and proceed to upload.
Step 4 | Configure Advanced Options
Enhance your product’s details by configuring advanced options to provide more information and optimise its visibility.
You can add multiple Pricing Options. You will also be able to update or remove them.
Let’s kickstart your online store! Use the Simple Editor to effortlessly sell physical products (like books) and digital downloads (such as ebooks or images). This guide will walk you through creating your first product.
Step 5 | Add Product Properties
Define the distinctive properties of your product to enhance its visibility and provide essential details.
Product Type: Select the applicable product type(s) from the checkboxes:
- Featured Product: Select this option to highlight a specific product as a “Featured Product.” These are typically items that you want to showcase prominently on your website, often on the homepage or in a dedicated featured products section.
- New Product: Use the “New Product” designation for items that have recently been added to your inventory. This helps customers identify and explore your latest offerings, encouraging them to discover what’s new in your store.
- Sold Out: When a product is no longer available for purchase because it’s sold out, you can mark it as “Sold Out.” This informs customers that the item is currently unavailable but might return in the future or prompts them to explore alternative options.
Model: Input the model of your product into the provided field.
Dimensions:
- Width (cm): Input the width of your product in centimetres.
- Height (cm): Input the height of your product in centimetres.
- Length (cm): Input the length of your product in centimetres.
Weight: Input the weight of your product in kilograms.
Step 6 | Add Your Product Description
Tell your customers all about your product! Provide a comprehensive description of your product to engage and inform your customers. Utilise various formatting options to make your product stand out.
- Text: Write a clear and simple description that explains what makes your product awesome.
- Insert Links: If there’s more info or reviews, you can add links to direct customers there.
- Tables: Make things organised with tables. Great for showing sizes, specs, or any structured details.
- Images: Show off your product with pictures! Add different angles or close-ups to give a complete view.
- Videos: Put in videos for demos, tutorials, or happy customer reviews.
- Other Cool Stuff: Get creative! Use bold or italicised text, and add bullet points to make things easy to read.
Step 7 | Add Related Products
Enhance your product listing by adding related products that complement or go well together with the current item.
- Click on the “Add Related Products” option.
- A pop-up will appear, allowing you to select related products.
- Use filters based on product attributes for a targeted selection.
- If you have a specific product in mind, use the search function to find it quickly.
Step 8 | Save Your Changes
Once you’re satisfied with your product setup, click the “Save” button.
Congratulations! Your product is now all set to be showcased in your online store. If you ever need to make updates or additions, you can come back to this section and make the necessary adjustments.