Managing Navigation
Welcome to Navigation Management, where you have the power to shape the way visitors navigate your website. This guide will walk you through the steps of effortlessly managing your site’s navigation. Whether you’re adding new links, rearranging items, or creating entirely new navigation menus, we’ve got you covered. Let’s dive into the straightforward process of managing your website’s navigation.
Create Navigation
- Click on “Website” and navigate to the “Navigation” tab.
- Click “+ Create Navigation.”
- In the popup, name your navigation and click “Create.”
Your new navigation is ready!
Add Navigation Item
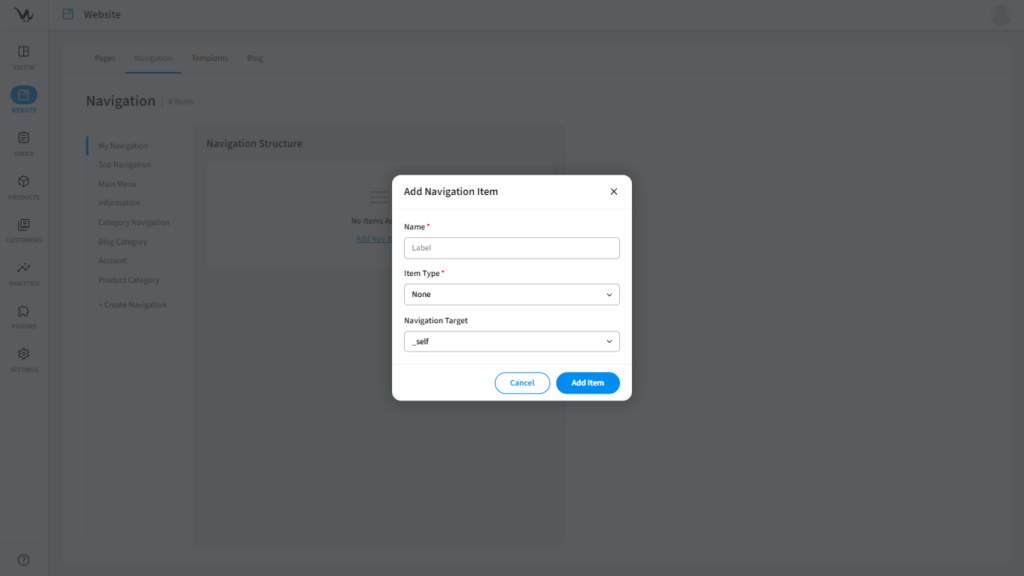
- Click “Add Nav Item” to start adding items.
- In the popup, name the item and choose its type:
- Page: Select a page from your list.
- Product: Choose a product from your list.
- Category: Select a product category.
- URL: Input a custom URL.
- Email: Input an email address.
- Autogenerated Page: Choose system-generated pages (e.g., registration, cart details).
- Filter: Select a category to filter.
- Choose the Navigation Target:
- _Self: Open in the same tab.
- _Blank: Open in a new tab.
- _Parent: Load in an iframe.
- _Top: Load in a top popup.
- Click “Add Item” to complete.
By following the same intuitive steps, you can effortlessly add multiple items to your navigation or edit existing ones.
Making Child Item
- Create a child item by dragging and dropping it under the parent item.
- Ensure the child is under the parent for proper hierarchy.
- You can create up to 3 levels of child items.
Removing Items & Navigation
- Remove an item by clicking the delete icon and confirming.
- To delete a navigation, hover over its name and click the delete icon.